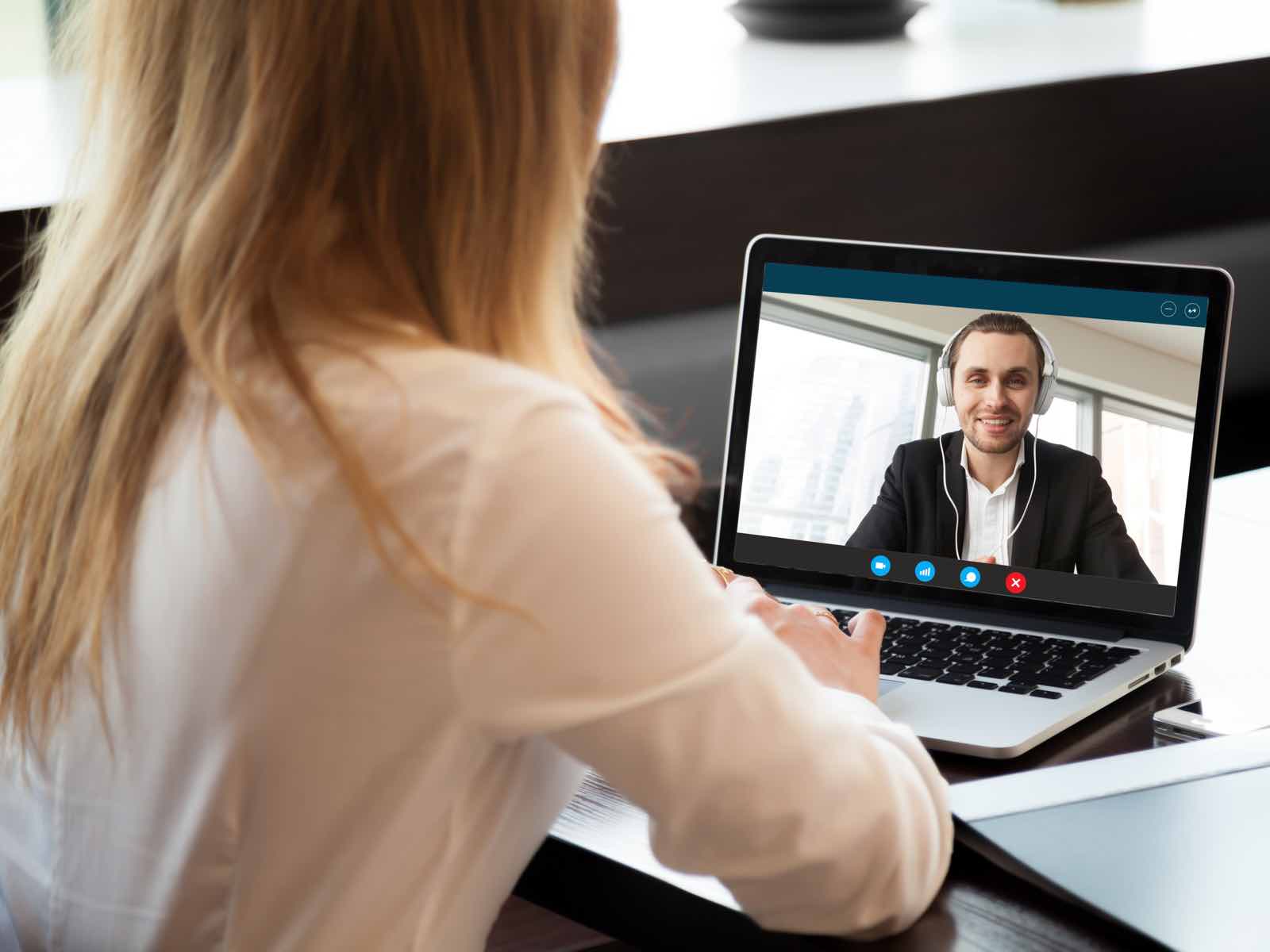
Dadas las condiciones reinantes en el mundo con respecto al COVID-19, la pandemia tras el coronavirus, declarada por la Organización Mundial de la Salud OMS el pasado 11 de marzo, nos vemos obligados a disminuir el contacto social y quedándonos en casa.
Pero cuantas reuniones, capacitaciones, y demás nos quedaron pendientes…
Existen muchas herramientas y plataformas para realizar videoconferencias como Skype, Hangouts, Google Duo entr
Por eso realizamos esta nota, en donde te recomendamos una plataforma muy conocida por muchos, pero poco por otros, se llama Zoom y permite hacer videoconferencias con muchas herramientas, aprende qué es Zoom sus características y cómo usarla, para que puedas continuar con tus obligaciones de manera remota.
¿Qué es Zoom?
Zoom es una plataforma que permite realizar videoconferencias, chatear e impartir webinars de forma rápida y sencilla. Con esta herramienta podrás hacer videollamadas y concertar reuniones y entrevistas con tus clientes, alumnos y amigos.
Funcionalidades
Como te puedes imaginar por lo que te estoy contando, las funcionalidades de Zoom son muchas y muy útiles. Desde hacer una simple videollamada o compartir tu pantalla, hasta cambiar el fondo que tienes detrás o utilizar una pizarra virtual.
- Programar una reunión
Esta funcionalidad te permite crear una reunión y dejarla en stand by hasta que llegue el momento de celebrarla. Ponle un título, un día y una hora. Puedes crear un recordatorio y enviar el enlace al resto de participantes.
- Grabar la reunión
Puedes grabar la reunión por si luego quieres volver a visualizarla o enviársela a todas las personas que estén presentes o se hayan apuntado a la sesión. Por defecto, se guarda en tu ordenador. En los planes de pago, tienes la opción de almacenarla también en la nube.
- Compartir pantalla
Una funcionalidad realmente interesante. Permite mostrar al resto de participantes lo que aparece en tu pantalla. Además, puedes elegir qué programa se muestra de todos los que tienes abierto. Por ejemplo, el navegador. Puedes elegir si solo puede compartir una persona al mismo tiempo o varias y si solo puede compartir el anfitrión o todos.
- Pizarra virtual
Relacionada con lo anterior, puedes habilitar una pizarra en blanco para escribir o dibujar lo que estimes oportuno. Muy útil para reforzar una explicación. Sus funciones están disponibles también cuando compartes la pantalla.
- Chat
Elemento clave en cualquier reunión online entre varias personas, especialmente en los webinars o clases. En este tipo de videoconferencias, suele haber uno o varios ponentes, por lo que es bueno hacer partícipes a los oyentes y que puedan intervenir a través de un chat. Puedes elegir si quieres que los participantes chateen en privado o que todas sus intervenciones sean públicas.
- Modo lado a lado
Esta opción muestra al mismo tiempo la pantalla compartida y el vídeo de tu webcam. De este modo, puedes enseñar a hacer algo sin que te pierdan de vista.
- Gestión de los participantes
Zoom cuenta con una gestión de los participantes bastante completa. Desde habilitar y deshabilitar el audio y el vídeo hasta hacer hospedador a alguno de ellos. También puedes hacer que se muestre su vídeo permanentemente para que intervenga, chatear con él o expulsarlo de la reunión.
- Fondo virtual
Curiosa utilidad que permite colocar una imagen digital detrás de ti. No es necesario que utilices un croma para ello, pero sí que es recomendable que lo que tengas detrás sea de un color uniforme, como una pared.
- Integración del calendario
Puedes vincular Zoom con aplicaciones de calendario como Google Calendar, Outlook, Exchange. De esta forma, recibirás notificaciones de tus próximas reuniones y mejorarás tu organización y productividad.
Ya hemos visto cuáles son las principales funcionalidades de Zoom. Ahora es el momento de aprender a utilizar el programa para poder sacarle el máximo partido.
- Crear una cuenta
El proceso de creación de una cuenta es el estándar.
Entras a https://zoom.us/, te pedirá un correo electrónico y una contraseña. A continuación, te llegará un email de confirmación a tu bandeja de entrada. Haces clic en el enlace y ya tienes tu cuenta de Zoom creada y verificada.
Todo listo para empezar a funcionar.
- Panel de control y configuración
Una vez hecho esto, te redirige a una pantalla en la que puedes iniciar una reunión de prueba o ir a tu cuenta. Vamos a elegir esta segunda opción.
Podrás configurar a tu gusto el funcionamiento de la herramienta.

Es posible que al principio no sepas muy bien si marcar o no una casilla. Te recomiendo hacer una configuración inicial sencilla y conforme vayas aprendiendo a usar el programa, volver a los ajustes a ver si necesitas cambiar algo para mejorar tu experiencia y la de los participantes. Lo mismo ocurre con la configuración de la propia reunión.

Comenzar una reunión
Ahora puedes comenzar la reunión de prueba para familiarizarte con la interfaz y comprender el funcionamiento de la Zoom.
Para iniciar una reunión, basta con loguearte en la web y hacer clic en “Ser anfitrión de una reunión”. Ahí puedes elegir si quieres encender o no la webcam o solo compartir la pantalla. Elijas lo que elijas, luego lo vas a poder cambiar, así que no te preocupes.
También puedes comenzar una reunión desde la aplicación de escritorio, descargable para Windows – Mac – Linux
- Interfaz y opciones de una reunión
Cuando comiences una reunión en Zoom te encontrarás con su interfaz. Es bastante sencilla e intuitiva, pero, como todo, requiere un tiempo de aprendizaje. Voy a tratar de acelerar ese proceso contándote cuáles son los elementos que la componen.
- Vista de galería: es el modo de visualización en el que ves a todos los participantes de la reunión. La pantalla se divide en un máximo de 49 (7 x 7) cuadros en los que se ve a cada persona si tiene la webcam encendida. Si no, se ve un recuadro gris con su nombre.
- Vista del hablante: en este modo solo ves al hablante o su pantalla si ha hecho uso de la función “compartir pantalla”. En la parte superior ves a algunos participantes en unos recuadros bastante pequeños.
- Micrófono: sirve para encender y apagar el audio, así como para elegir el micrófono que quieres utilizar y para configurarlo a tu gusto.
- Vídeo: sirve para encender y apagar el vídeo, para elegir la webcam que prefieras y para establecer todos los ajustes que desees.
- Invitar: puedes invitar a otras personas a participar en la reunión a través de la URL o de la ID de la reunión.
- Participantes: puedes ver quiénes están dentro de la reunión y si tienen o no el audio y el vídeo activados. Si eres anfitrión podrás activarlos o desactivarlos a tu antojo.
- Compartir pantalla: aquí es donde puedes compartir la pantalla de tu dispositivo. También viene incluida la posibilidad de activar una pizarra virtual con la que reforzar tus explicaciones.
- Chatear: este elemento de permite acceder al chat para comunicarte a través del texto con el resto de participantes. El anfitrión puede elegir si los miembros pueden comunicarse entre ellos o si todas las conversaciones son visibles por el resto de usuarios.
- Grabar: activando este botón puedes grabar la sesión. Puedes pausarla y reanudarla cuando desees. También puedes pararla del todo.
- Finalizar reunión: aquí puedes dar por finalizada la reunión.
Estas son las opciones que ofrece la interfaz de Zoom, la cual se simplifica aún más si haces clic en “Cambiar a pantalla completa”. La ventaja es que te centras más en el hablante, su pantalla o el resto de usuarios; la desventaja, que el resto de funciones (chat, participantes) se abren en una ventana emergente y no en un lateral.
Mi recomendación es que en las reuniones cara a cara habilites la pantalla completa y en las reuniones completas no lo hagas y maximices la ventana para que Zoom ocupe toda la pantalla de tu ordenador, pero sin perder de vista el chat ni los participantes.
- Unirse a una reunión: Hemos visto cómo iniciar una reunión cuando tú eres el anfitrión. Ahora vamos a ver lo que tienes que hacer para unirte a una reunión que ha creado otra persona.
Para crear una reunión es necesario que tengas una cuenta en Zoom y que instales el programa o accedas a través de la plataforma online. Sin embargo, para unirte a una reunión, no es necesario que estés registrado ni logueado.
Esta es una gran ventaja, ya que te puedes poner en contacto con tus clientes sin necesidades de que tengan un perfil en Zoom.
Tienes cuatro formas de unirte a una reunión:
- A través de un enlace sin descargar nada: normalmente te lo envían por email, aunque podrían ponerlo en redes sociales, webs o cualquier plataforma online.
- A través de un enlace descargando el programa: igual que la opción anterior, pero descargando y ejecutando el programa en tu ordenador.
- Insertando la ID de la reunión en la web: si te dicen la ID o te mandan el enlace, puedes poner este identificador en el apartado de la web de Zoom que pone “Entrar a una reunión” y listo.
- Insertando la ID de la reunión en la aplicación de escritorio: si has instalado el programa en tu ordenador, tablet o smartphone, lo abres e introduces la ID de la reunión.
Llevamos más de 2.000 palabras y puede que estés un poco saturado de tanta información. Pero por las razones de público conocimiento debemos ayornarnos para superar esta cuarentena y seguir activos laboral y socialmente, por lo que Zoom se convierte en una herramienta estrella en esta realidad que nos toca hoy.
Estar aislados no significa estar incomunicados, solo es cambiar la comunicación como estamos acostumbrados.
Desde IM-COMERCIOS queremos aportar nuestro granito de arena a la comunidad, por eso realizamos este instructivo tan detallado para que puedas continuar con tus tareas, pero de forma remota.
